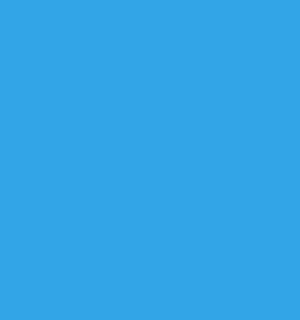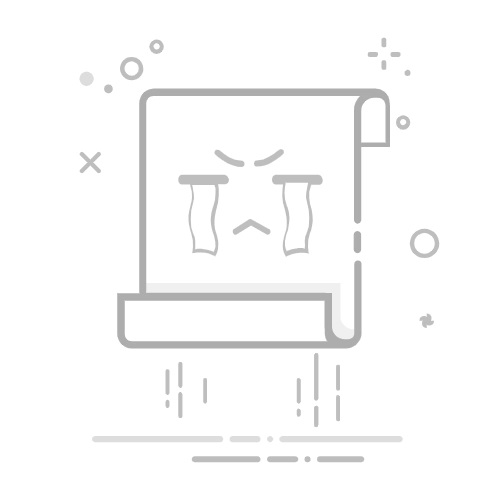忘記 Wi-Fi 密碼?免重設!Windows 11/10 查詢已存密碼 3 種方法教學 (2025)
你是不是也遇過這種窘境:
家裡來了客人,想跟你要 Wi-Fi 密碼連線,你卻熊熊想不起來那組當初設定的、可能有點複雜的密碼?
買了新的手機、平板、智慧音箱或其他需要連網的裝置,要設定 Wi-Fi 時,卻發現自己忘記了密碼?
手機可能還自動連著線,但就是不知道密碼是多少,無法分享給其他裝置?
很多人第一時間想到的可能是「那我只好把路由器 (Router) 恢復原廠設定,再重新設定一次密碼了…」先等等! 如果你只是單純忘記了 Wi-Fi 密碼,但你的Windows 10 或 Windows 11 電腦曾經成功連線過這個 Wi-Fi 網路,並且儲存了密碼,那麼你有很高的機會,可以直接從 Windows 系統裡把這個密碼「找」出來,完全不需要重設路由器那麼麻煩!
今天,就讓我來教你 3 種有效的方法,在 Windows 10 和 Windows 11 中,找出你電腦裡已經儲存過的 Wi-Fi 網路密碼,讓你快速解決忘記密碼的窘境!
延伸閱讀:如何開啟 Win10/Win11 WiFi 熱點分享網路?
內容目錄
顯示
1
前提條件:你的 Windows 電腦是「知情者」
2
方法一:透過「Windows 設定」介面查詢 (Win11 & 較新 Win10 適用)
3
方法二:使用「命令提示字元」(Command Prompt) 指令查詢 (適用所有 Win10/11,功能強大)
4
方法三:登入「路由器管理後台」查詢 (如果前兩種方法不行)
5
結論:忘記 Wi-Fi 密碼別慌張,Windows 裡通常有答案!
前提條件:你的 Windows 電腦是「知情者」
在開始之前,請先了解這些方法能成功的幾個前提:
電腦曾連過該 Wi-Fi: 你要查詢密碼的這個 Wi-Fi 網路,你的這台 Windows 電腦必須曾經成功連線過,並且在連線時勾選了「自動連線」或儲存了網路設定檔。
需要登入電腦: 你需要能正常登入這台 Windows 電腦。
可能需要管理員權限: 部分方法(尤其是命令提示字元)需要你擁有該電腦的系統管理員 (Administrator) 權限才能執行。
適用網路類型: 這些方法主要適用於使用 WPA/WPA2/WPA3 Personal (PSK – 預共享金鑰) 加密方式的家用或個人 Wi-Fi 網路。對於需要輸入使用者帳號密碼的企業級網路 (WPA2/WPA3 Enterprise) 通常無效。
方法一:透過「Windows 設定」介面查詢 (Win11 & 較新 Win10 適用)
這是最直觀的方法,透過圖形介面就能找到密碼。對於 Windows 11 和較新版本的 Windows 10 通常都適用。
No Caption
No Caption
操作步驟:
點擊「開始」按鈕 > 「設定」(Settings) (齒輪圖示)。
點選「網路和網際網路」(Network & internet)。
點選「Wi-Fi」。
點選「管理已知的網路」(Manage known networks)。
你會看到一個列表,顯示你電腦曾經連線並儲存過的所有 Wi-Fi 網路名稱 (SSID)。找到你想要查詢密碼的那個 Wi-Fi 網路名稱,點擊它。
(在 Windows 10 上,你可能需要先點擊網路名稱,再點擊「內容 (Properties)」按鈕)。
在該網路的內容或屬性頁面中,向下捲動找到「安全性」(Security) 或相關區塊。
你會看到一個標示為「Wi-Fi 安全性金鑰」(Wi-Fi security key) 或類似名稱的欄位,密碼預設是隱藏的(顯示為點點)。
點擊該欄位旁邊的「檢視」(View) 按鈕、或是眼睛圖示 👁️。
此時,系統可能會要求你輸入電腦的登入密碼、PIN 碼或進行 Windows Hello 驗證(例如指紋、臉部辨識),以確認你的身分。
驗證通過後,原本隱藏的 Wi-Fi 密碼就會以明文顯示出來了!趕快把它抄下來吧。
優點: 使用圖形介面,操作相對簡單直觀,不用打指令。
限制: 某些較舊版本的 Windows 10 可能沒有直接「檢視」密碼的按鈕,或者路徑稍有不同(可能需要透過傳統控制台的網路設定)。
方法二:使用「命令提示字元」(Command Prompt) 指令查詢 (適用所有 Win10/11,功能強大)
如果你覺得設定介面找不到,或者偏好使用指令,這個方法幾乎適用於所有 Windows 10 和 11 版本,而且能直接顯示密碼,非常可靠。
No Caption
No Caption
No Caption
操作步驟:
【必要】以「系統管理員」身分開啟命令提示字元或終端機:
在 Windows 搜尋列輸入 cmd。
在搜尋結果的「命令提示字元」上按滑鼠右鍵。
選擇「以系統管理員身分執行」(Run as administrator)。
若跳出 UAC 提示,請按「是」。
查詢已儲存的 Wi-Fi 設定檔名稱 (SSID):
在開啟的黑色視窗中,輸入以下指令,然後按下 Enter:netsh wlan show profiles
系統會列出這台電腦曾經連線並儲存過的所有 Wi-Fi 網路名稱 (在「使用者設定檔」下方)。請從列表中找到你想要查詢密碼的那個 Wi-Fi 的【確切名稱】。
查詢特定 Wi-Fi 設定檔的密碼:
接著輸入以下指令(請將 "你的Wi-Fi網路名稱" 替換成上一步找到的實際名稱。注意:如果網路名稱包含空格,請務必使用雙引號 " 將名稱括起來!),然後按下 Enter:netsh wlan show profile name="你的Wi-Fi網路名稱" key=clear例如,如果你的 Wi-Fi 名稱是 MyHomeWifi 5G,指令就是 netsh wlan show profile name="MyHomeWifi 5G" key=clear
尋找密碼: 指令執行成功後,會顯示該 Wi-Fi 設定檔的詳細資訊。請仔細查看輸出的內容,找到「安全性設定 (Security settings)」區塊下的「金鑰內容 (Key Content)」這一行。後面顯示的文字,就是你要找的【明文 Wi-Fi 密碼】!
優點: 適用範圍廣,直接顯示密碼,非常可靠。
缺點: 需要使用命令提示字元,並且必須擁有系統管理員權限。指令需要輸入正確。
方法三:登入「路由器管理後台」查詢 (如果前兩種方法不行)
如果你的 Windows 電腦因為某些原因(例如重灌過、沒有儲存密碼、或是用了特殊連線方式)無法查到密碼,那麼最後一招就是直接登入你家 Wi-Fi 路由器的管理後台查看。
前提:
你需要知道如何登入路由器的管理頁面(通常是透過瀏覽器輸入路由器的 IP 位址)。
你需要擁有登入路由器的管理員帳號和密碼(這個密碼不是 Wi-Fi 密碼,而是管理路由器設定的密碼。如果你沒改過,通常印在路由器底部標籤或說明書上;如果改過但忘記了,可能需要重置路由器)。
操作步驟 (通用流程,介面因品牌而異):
找到路由器的 IP 位址 (預設閘道): 如同方法二,可以在命令提示字元中輸入 ipconfig 找到「預設閘道」的 IP。
打開網頁瀏覽器 (Chrome, Edge, Firefox 等)。
在網址列輸入路由器的 IP 位址,然後按 Enter。
輸入路由器的登入帳號和密碼。
登入成功後,在設定介面中尋找「無線網路設定」(Wireless Settings)、「Wi-Fi 設定」或類似選項。
進入後,找到「無線安全」(Wireless Security)、「安全性金鑰」(Security Key) 或「密碼」(Password) 的相關設定欄位。
通常這裡會顯示你目前設定的 Wi-Fi 密碼(可能是隱藏的點點,旁邊通常會有「顯示密碼」的勾選框或按鈕)。
優點: 可以看到路由器當前實際使用的密碼。
缺點: 需要知道如何登入路由器後台,且每個品牌的介面都不同,需要自行摸索。如果連路由器登入密碼都忘了,此方法也無效。
結論:忘記 Wi-Fi 密碼別慌張,Windows 裡通常有答案!
下次再遇到忘記 Wi-Fi 密碼的窘境時,先別急著重設路由器。只要你的 Windows 電腦是「知情者」(曾經連線並儲存過密碼),你就可以優先嘗試透過「Windows 設定」介面(適用於 Win11 和較新 Win10)或者更為通用的「命令提示字元 netsh 指令」來找回密碼。這兩種方法通常都能快速解決問題。如果真的不行,再考慮登入路由器後台查看。
當然,最好的方法還是將重要的密碼記錄在安全的地方(例如使用密碼管理器)。不過,學會這幾招自救方法,也能讓你下次遇到類似情況時更加從容不迫!
本站不開放任何商務合作,如有任何文章內的問題,請加入「討論社團」進行發問討論。