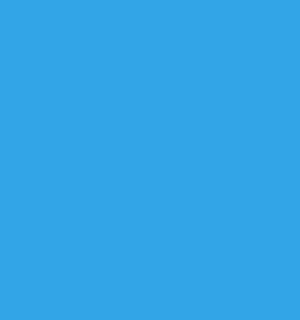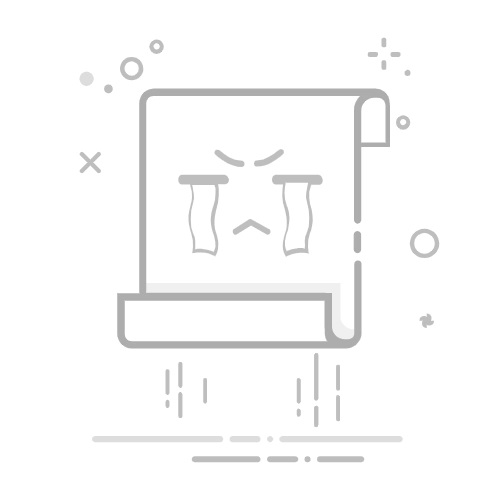如何查看显卡显存?快速检查方法指南
显卡显存是影响图形处理性能的重要参数之一,无论是运行大型游戏、处理视频渲染,还是进行3D建模,显存容量和状态都直接关系到实际体验,了解如何查看显卡显存,不仅能帮助用户优化硬件性能,还能为升级设备提供参考,以下是几种常见且实用的方法,适用于不同操作系统和使用场景。
**一、通过系统自带工具查看显存**Windows系统1、使用DirectX诊断工具
按下快捷键Win + R 打开运行窗口,输入dxdiag 后回车,在弹出的对话框中切换到“显示”选项卡,即可看到“显示内存(VRAM)”一栏,这里显示的数字即为当前显卡的显存容量。
*提示:若系统存在多个显卡(如集成显卡和独立显卡),需分别查看不同设备的显存信息。
2、任务管理器查看
右键点击任务栏选择“任务管理器”,切换到“性能”标签页,选择左侧的“GPU”选项,在右侧面板中,显存信息会标注为“专用GPU内存”,并显示实时使用情况。
**macOS系统1、关于本机
点击屏幕左上角的苹果图标,选择“关于本机”,进入后点击“系统报告”,在左侧导航栏中选择“显卡/显示器”,右侧会显示显存容量(通常标注为“VRAM总大小”)。
**Linux系统1、终端命令查询
打开终端,输入命令lspci -v | grep -A 10 VGA,在输出结果中找到“Memory”或“Prefetchable memory”字段,其数值即为显存容量。
**二、借助第三方软件获取详细信息如果系统自带工具提供的信息不够全面,可以通过专业软件进一步分析显卡性能。
1、GPU-Z(Windows)
TechPowerUp推出的GPU-Z是检测显卡信息的权威工具,下载安装后,打开软件即可在“Graphics Card”标签页中查看显存容量(“Memory Size”)、显存类型(如GDDR6)及带宽等详细信息。
*注意:建议从官网下载软件,避免第三方渠道的安全风险。
2、HWiNFO(跨平台)
这款硬件检测工具支持Windows和Linux系统,运行后展开“GPU”选项,显存容量、使用率及温度等数据会以图表形式呈现,适合需要长期监控硬件状态的用户。
3、macOS第三方工具
对于苹果用户,可尝试“iStat Menus”或“Macs Fan Control”,这类软件通常集成显存监控功能,方便实时查看。
**三、游戏或设计软件内查看部分专业软件和游戏会直接显示显存占用情况,方便用户调整画质设置。
游戏场景:在《赛博朋克2077》《荒野大镖客2》等大型游戏的“图形设置”界面中,通常会有显存使用量提示(如“已使用/总显存”)。
设计软件:如Blender或Adobe Premiere Pro,可在“首选项”或“性能设置”中找到显存相关信息。
**四、显存相关常见问题解答1. 显存容量越大越好吗?
显存容量需与显卡核心性能匹配,低端显卡配备大显存可能无法提升实际表现,而高端显卡若显存不足,则可能在高分辨率下出现卡顿,1080P游戏4GB显存足够,4K分辨率建议8GB以上。
2. 显存占用高是否代表故障?
显存占用率高通常属于正常现象,尤其在运行大型程序时,但如果空闲状态下显存占用异常(如无程序运行时超过50%),可能需要检查后台进程或驱动问题。
3. 如何判断显存是否损坏?
显存故障常表现为画面花屏、闪烁或程序崩溃,可通过压力测试软件(如FurMark)运行10-15分钟,观察是否出现异常。
**五、优化显存使用的小技巧1、调整图形设置:降低游戏中的纹理质量或抗锯齿等级,可有效减少显存占用。
2、更新显卡驱动:新版驱动通常会优化显存管理,提升稳定性。
3、关闭后台程序:浏览器、直播软件等可能占用显存资源,结束非必要进程可释放资源。
显存作为显卡的核心参数之一,其状态直接影响设备的图形处理能力,掌握查看方法后,用户不仅能快速排查性能瓶颈,还能为硬件升级提供明确方向,对于普通用户,定期检查显存使用情况,结合日常需求调整设置,远比盲目追求高配置更有意义,毕竟,硬件的价值在于匹配实际使用场景,而非参数表上的数字。(字数:约1300字)