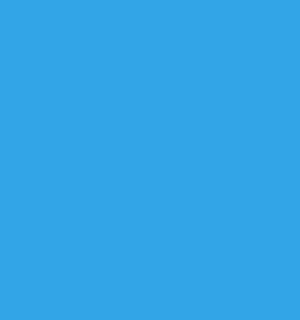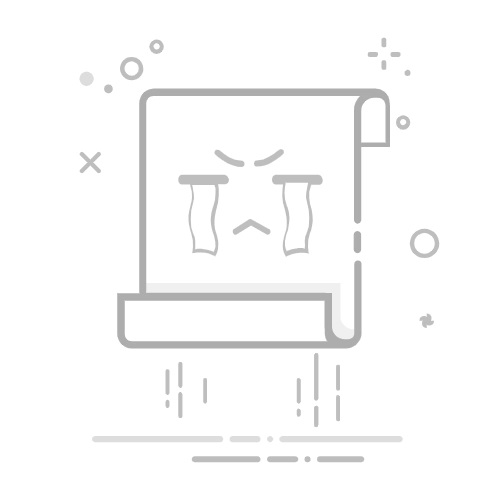Windows 11省电模式在哪里设置?如何启用?
windows 11 纯净版系统下载无任何广告
系统来自MSDN,只提供纯净原版,支持正版,放心使用。
立即下载
随着科技的不断发展,电脑已经成为我们日常生活中不可或缺的工具。而Windows 11作为微软最新推出的操作系统,也受到了广大用户的关注。在Windows 11中,省电模式可以帮助我们降低电脑的能耗,延长电池续航时间。那么,Windows 11省电模式在哪里设置?如何启用?下面,我们就来详细了解一下。
一、Windows 11省电模式设置位置
在Windows 11中,省电模式设置位于“设置”菜单中。以下是具体步骤:
1. 点击屏幕右下角的“开始”按钮,打开“设置”菜单。
2. 在“设置”菜单中,找到并点击“系统”。
3. 在“系统”页面中,找到并点击“电源和睡眠”。
4. 在“电源和睡眠”页面中,找到“电源模式”选项。
5. 点击“电源模式”,即可看到“省电模式”选项。
二、如何启用Windows 11省电模式
1. 在“电源模式”页面中,找到“省电模式”选项。
2. 点击“省电模式”选项,即可将其启用。
3. 启用省电模式后,电脑会自动调整一些设置,以降低能耗。
三、省电模式对电脑性能的影响
启用省电模式后,电脑的运行速度可能会略有下降,但电池续航时间会得到明显提升。对于需要长时间使用电池的用户来说,这是一个非常实用的功能。
四、省电模式与其他电源模式的区别
1. 省电模式:降低电脑能耗,延长电池续航时间。
2. 节能模式:降低电脑能耗,但相比省电模式,电池续航时间提升幅度较小。
3. 高性能模式:提高电脑性能,但能耗较高,电池续航时间较短。
五、省电模式适用场景
1. 长时间使用电池的用户:如在外出差、旅行等场景。
2. 对电脑性能要求不高的用户:如日常办公、上网等。
六、相关问答
1. 问:启用省电模式后,电脑会自动关闭哪些功能?
答:启用省电模式后,电脑会自动关闭一些不必要的功能,如蓝牙、无线网络、后台应用程序等,以降低能耗。
2. 问:省电模式对电脑的散热有何影响?
答:启用省电模式后,电脑的散热性能会有所下降,但不会对电脑的正常使用造成影响。
3. 问:如何关闭省电模式?
答:关闭省电模式的方法与启用相同,只需在“电源模式”页面中将“省电模式”选项关闭即可。
4. 问:省电模式是否会影响电脑的运行速度?
答:启用省电模式后,电脑的运行速度可能会有所下降,但不会对日常使用造成太大影响。
总结:
Windows 11的省电模式可以帮助我们降低电脑能耗,延长电池续航时间。通过以上介绍,相信大家对如何在Windows 11中设置和启用省电模式有了更深入的了解。在需要长时间使用电池的场景下,启用省电模式是一个不错的选择。